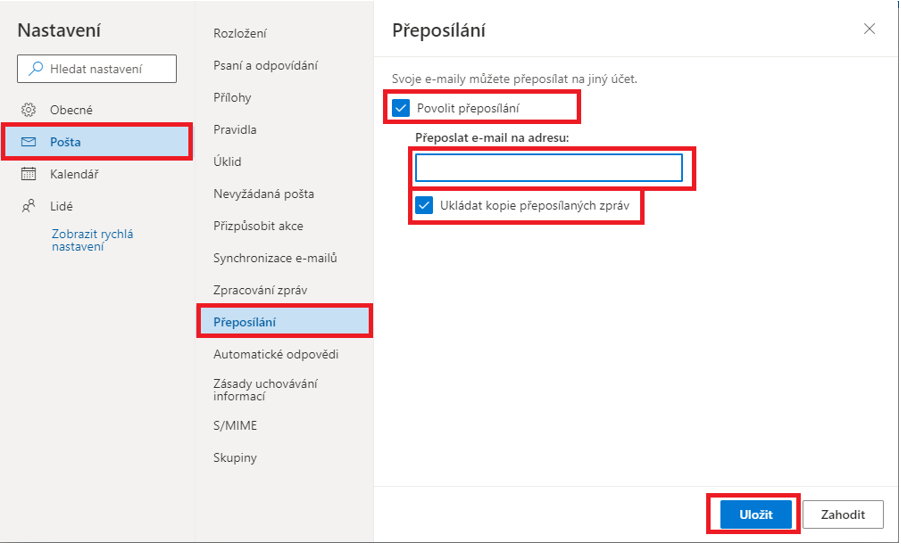Návod k používání aplikace Microsoft Teams
V souvislosti se zavedením distanční výuky škola zřídila pro každého žáka účet v aplikaci Microsoft Teams.
Teams lze používat několika způsoby:
- Z počítače prostřednictvím webového prohlížeče (https://teams.microsoft.com)
- Z počítače prostřednictvím aplikace pro Windows (lze stáhnout z webu Microsoftu)
Pozor, pokud již aplikaci Teams máte nainstalovanou a používáte ji pro výuku na základní či střední škole, doporučujeme pro výuku ZUŠ Třebíč použít raději první možnost, tj. webový prohlížeč. Každá školá má v Teams svůj účet a aplikace pro Windows bohužel nepodporuje více účtů. - Z mobilního telefonu nebo tabletu Android nebo iOS (lze najít v Google Play / App Store, anebo použít odkaz na webu Microsoftu)
První přihlášení
Do aplikace se přihlašuje pomocí e-mailové adresy (s koncovkou @zus-trebic.cz) a hesla.
Všem rodičům byl zaslán e-mail s přihlašovacími údaji. Pokud jste tento e-mail neobdrželi, kontaktujte prosím svého učitele, který zprostředkování údajů zajistí.
Pokud již Microsoft Teams používáte při výuce na základní nebo střední škole, je třeba dát pozor na to, že každá škola v Teams má vlastní uživatelské účty. Účet, který už máte ze ZŠ či SŠ, tedy nelze použít pro přístup k obsahu ZUŠ Třebíč. Při přihlašování do výuky ZUŠ je tedy nutné použít přístupové údaje z e-mailu, který jste dostali od ZUŠ (s koncovkou @zus-trebic.cz).
Pro přihlášení do Teams proveďte následující kroky:
1. Otevřete stránku https://teams.microsoft.com v prohlížeči (doporučujeme Chrome nebo Edge), nebo spusťte aplikaci Teams na mobilním telefonu či tabletu.
Pokud Teams již používáte prostřednictvím prohlížeče na základní nebo střední škole, je možné, že to nebude chtít přihlášení a dostanete se pravděpodobně rovnou do Teams z této školy. V takovém případě je nutné se odhlásit a přihlásit se pomocí účtu ZUŠ Třebíč. Některé prohlížeče (Chrome i Edge) umožňují vytvořit si druhý uživatelský profil, abyste se nemuseli pořád přihlašovat a odhlašovat – stačí kliknout na ikonku ![]() v pravém horním rohu prohlížeče.
v pravém horním rohu prohlížeče.
2. Zadejte e-mailovou adresu a heslo pro první přihlášení, které jste obdrželi e-mailem.
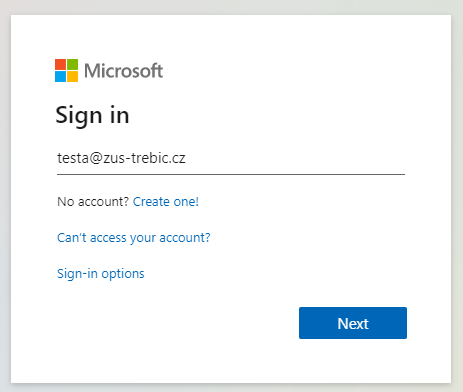
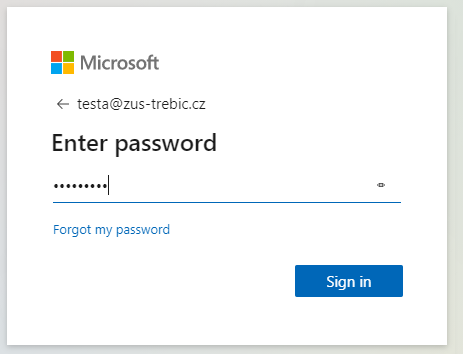
3. Heslo je jen dočasné - aplikace vás při prvním přihlášení vyzve ke změně hesla – zadejte dočasné heslo, vaše nové heslo (mělo by obsahovat velká písmena, malá písmena a čísla) a vaše nové heslo znovu pro ověření, že jste neudělali překlep.
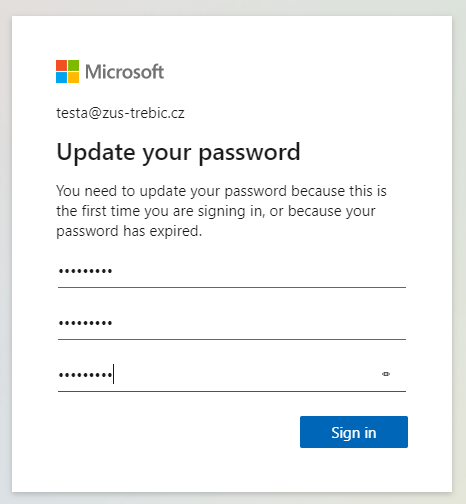
4. Teams se vás zeptají, jestli chcete stáhnout aplikaci pro počítač, nebo jestli chcete pokračovat ve webovém prohlížeči.
Poznámka: Pokud již Windows aplikaci Teams používáte pro výuku na základní nebo střední škole, zvolte raději možnost Pokračovat ve webovém prohlížeči. Aplikace Teams pro Windows zatím nepodporuje více různých účtů a museli byste se neustále přihlašovat a odhlašovat.
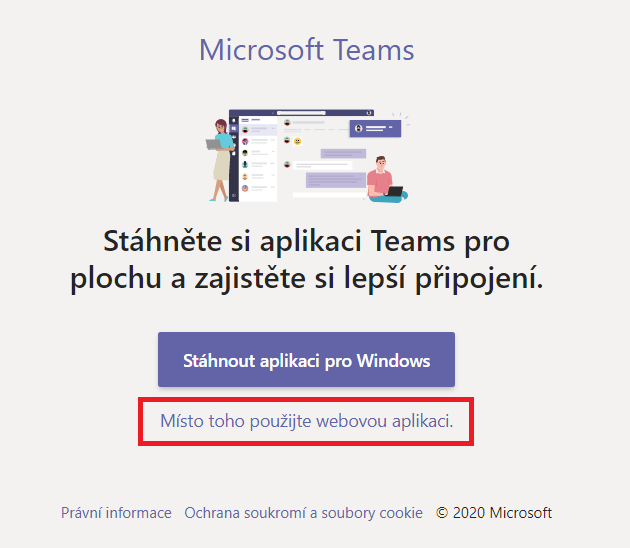
Používání Teams
Chat
Teams umožňují komunikovat napřímo s vyučujícím. Stačí se přepnout do záložky Chat a vybrat učitele ze seznamu, případně kliknout na tlačítko Vytvořit konverzaci.
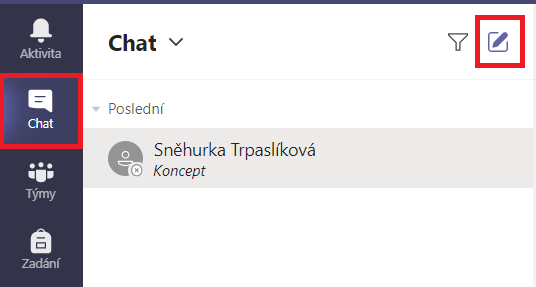
Do textového pole je ve spodní části okna možné psát zprávu či přidat přílohy.
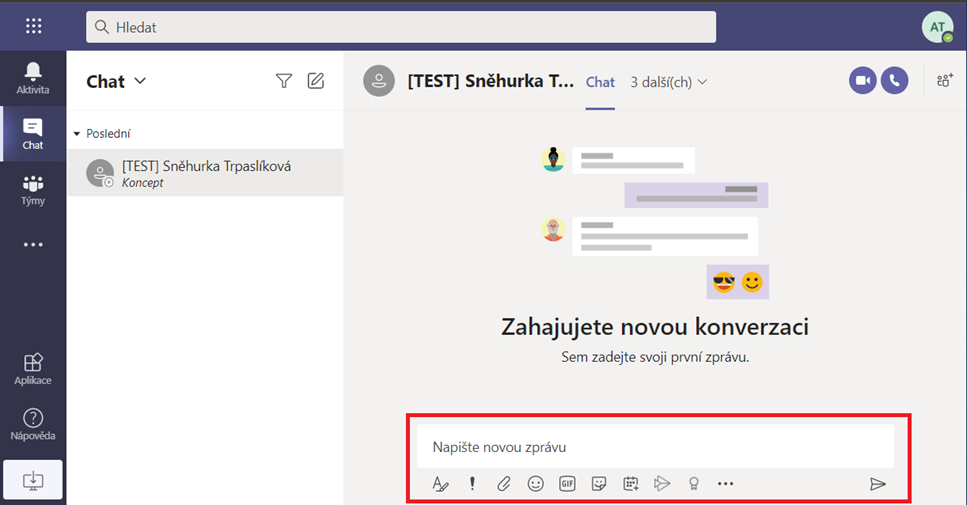
Videohovor je možné zahájit prostřednictvím tlačítka kamery a sluchátka (je jedno, které použijete, mikrofon i kameru lze zapnout či vypnout v průběhu hovoru).
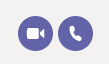
Týmy
V případě skupinové výuky byste v záložce Týmy měli najít svoji skupinu, v níž můžete komunikovat jak se svým vyučujícím, tak s ostatními žáky ve skupině.

Jednotlivé týmy budou založeny v týdnu od 2. listopadu 2020 – pokud žádný tým nevidíte, vyčkejte pár dní, než bude založen, anebo případně kontaktujte svého vyučujícícho prostřednictvím chatu.
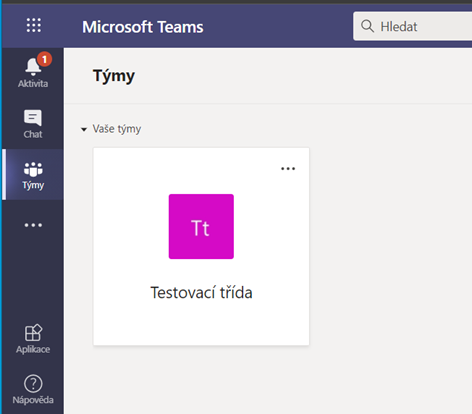
Každý tým může obsahovat několik kanálů – ty je možné vybrat na levé straně.
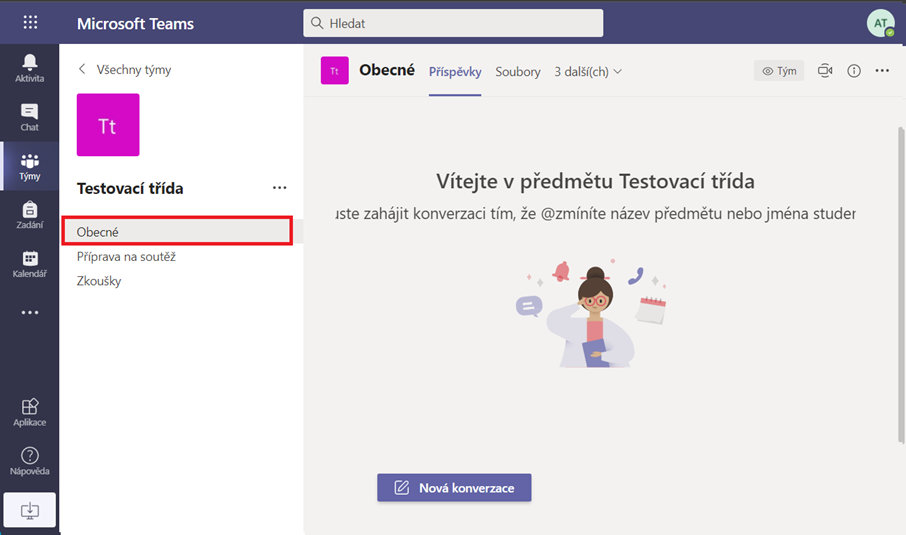
V kanálu můžete odpovídat na konverzace, které založili ostatní, případně můžete vytvořit nové “téma”. Princip psaní zpráv je stejný jako v chatu, lze přidávat obrázky, nahrávat soubory a podobně.
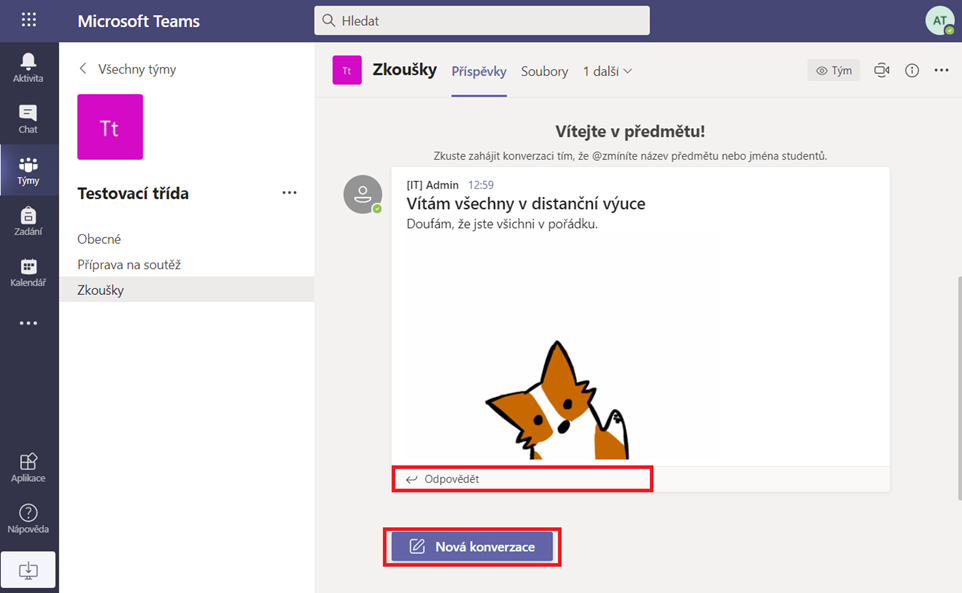
V horním panelu se též můžete přepnout do zobrazení Soubory, v němž lze stahovat a nahrávat soubory sdílené s ostatními.
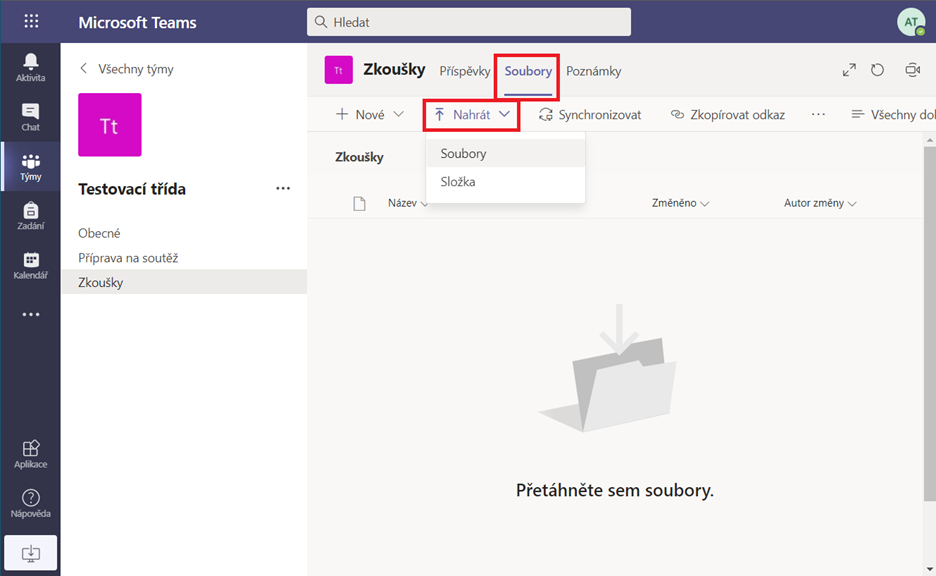
Aplikace Teams nabízí celou řadu dalších možností a funkcí – věříme, že se s nimi seznámíte v průběhu výuky a že nám tento nástroj v této obtížné době s výukou pomůže.
V případě potíží s přihlášením nebo s aplikací Teams samotnou se můžete obracet e-mailem na technickou podporu: [email protected]
Volitelný krok: Přeposílání pošty ze školní e-mailové adresy
Microsoft Teams občas na školní e-mailovou adresu (něco@zus-trebic.cz) zasílají upozornění na nové zprávy v týmech nebo v chatu. Je možné nastavit si přeposílání pošty ze školní adresy na soukromou, aby Vám tato upozornění chodila do schránky, kterou sledujete pravidelně:
1. Otevřít v prohlížeči stránku www.office.com
2. Pokud bude stránka chtít přihlášení, zadat školní e-mail a heslo.
3. Kliknout na ikonu aplikace Outlook. ![]()
4. V pravém horním rohu kliknout na ikonku ozubeného kola – Nastavení. ![]()
5. Na levé straně se objeví panel, kde dole najdete odkaz Zobrazit všechna nastavení.![]()
6. V okně, které se objeví, je třeba vybrat sekci Pošta a Přeposílání.
Pak stačí zaškrtnout Povolit přeposílání a zadat e-mailovou adresu.
Zaškrtněte Ukládat kopie přeposílaných zpráv.
Nezapomenout na tlačítko Uložit.